Translate English to Spanish using Excel
Excel Translate English to Spanish – iiQ8 Info
Microsoft Excel for Windows natively supports translation through the Microsoft Translator ribbon menu. It enables users to select a cell and translate its content into any of the supported languages.
Microsoft Office products offer translation using the AI-powered Translator service. Learn more about Translator’s text and speech translation.
How it works
To translate in Excel, select one cell and then navigate to the Review tab and select Translate.

For complete instructions on using Translator in Excel, watch this quick tutorial.
Method 1: Translate Excel file natively with Microsoft Translator
Microsoft Excel has a built-in translator you can use for simple translations (same machine translator can be found within Word when translating Word documents and PowerPoint presentations).
First, open your Excel spreadsheet and select the text you wish to translate. Then, on the toolbar, select Review > Translate.
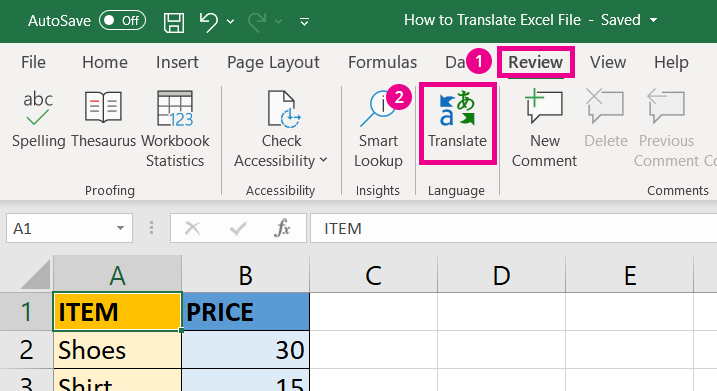
The translator menu will appear on the right, where you can set the source language and the target language.
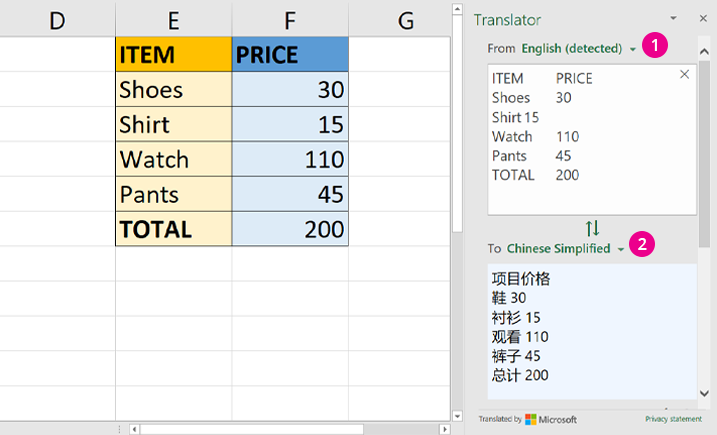
Keep in mind that the translation will only appear on the menu. It does not automatically replace the original text in the Excel file. To prompt this, you must click Insert or manually copy-paste the translated segments into their respective cells.
Important Info
- Excel’s translator is a machine translation tool (read more about the best machine translation software), which is prone to errors and inconsistent tone. As such, the translated copy is often not suitable for professional use.
- This method requires a lot of manual work involving copy-pasting. If you have a massive Excel workbook to translate, there are better options for you further down this list.
- Only suitable if you want to translate a text for your personal reading and understanding
- The built-in translator in Excel does not preserve the functions and formulas affecting the textual makeup of different cells. However, if you are an advanced Excel user, you can do this by downloading the Functions Translator add-in. This tool will give you access to a categorized list of English functions and their corresponding functions in other languages.
Method 2: Upload the Excel spreadsheet to Google Translate
Is it even a complete translation guide if I didn’t mention Google Translate? Shout-out to all things that are fast and free.
Visit Google Translate on your browser and click on the Documents tab.
You know the drill after that… select your source language and target language. Then, upload your Excel spreadsheet. This method works for both .xls and .xlsx files.
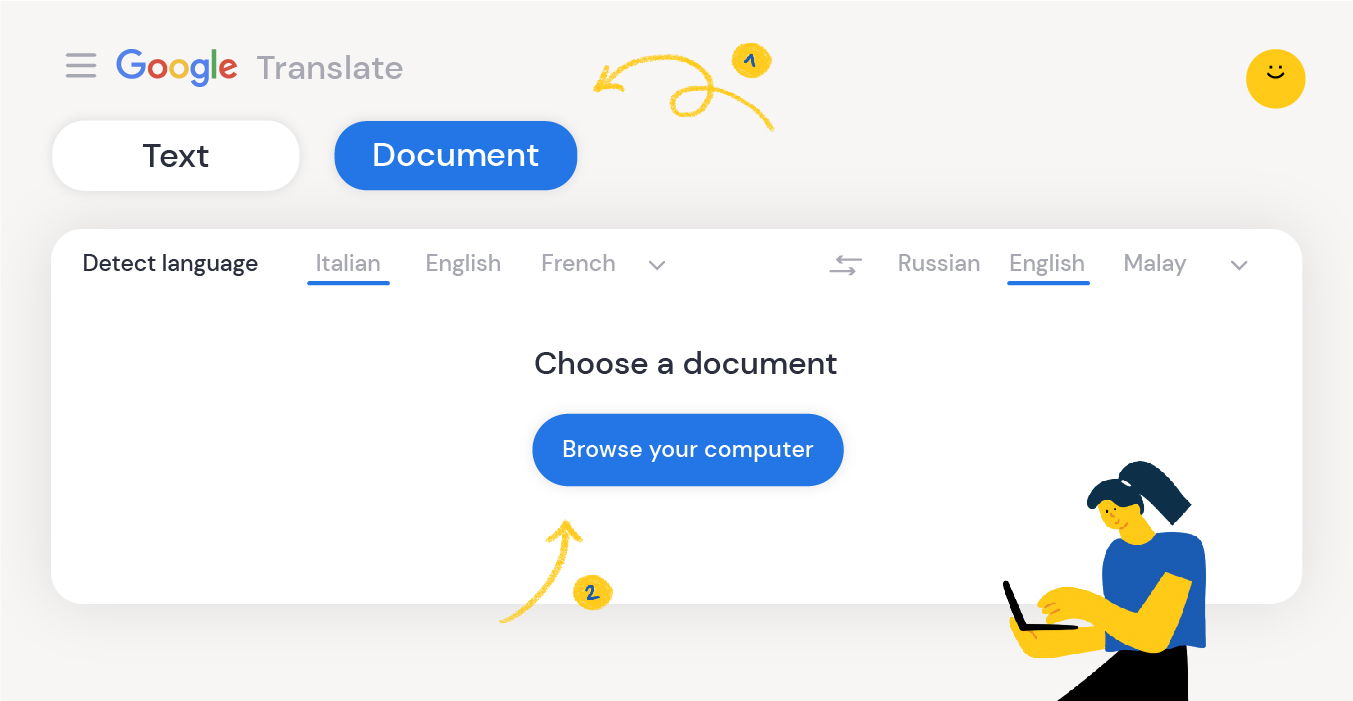
Important Info
- Translations generated by Google Translate must be reviewed and edited for accuracy and consistency. That’s why businesses generally do not accept Google translations for work purposes.
- The translated copy can only be viewed on your browser and cannot be downloaded as an Excel file. You would need to transfer the text to a new Excel sheet manually.
- Free translation platforms present certain risks, such as data leakage. Never upload documents with sensitive information onto these sites because you can never be certain where they will end up.
- Only suitable if you want to translate a text for your personal reading and understanding (this method can be used when translating pdf documents as well).
If curious to learn more – here are some eye-opening machine translation statistics and even more – here is a detailed guide about how MT has come so far.
Method 3: Use a professional translation software
Using professional translation software like Redokun is more cost-effective because it employs both human and artificial intelligence in translating Excel files. These are commonly known as computer-assisted translation (CAT) tools, whereby the software helps speed up the translation process in many ways.
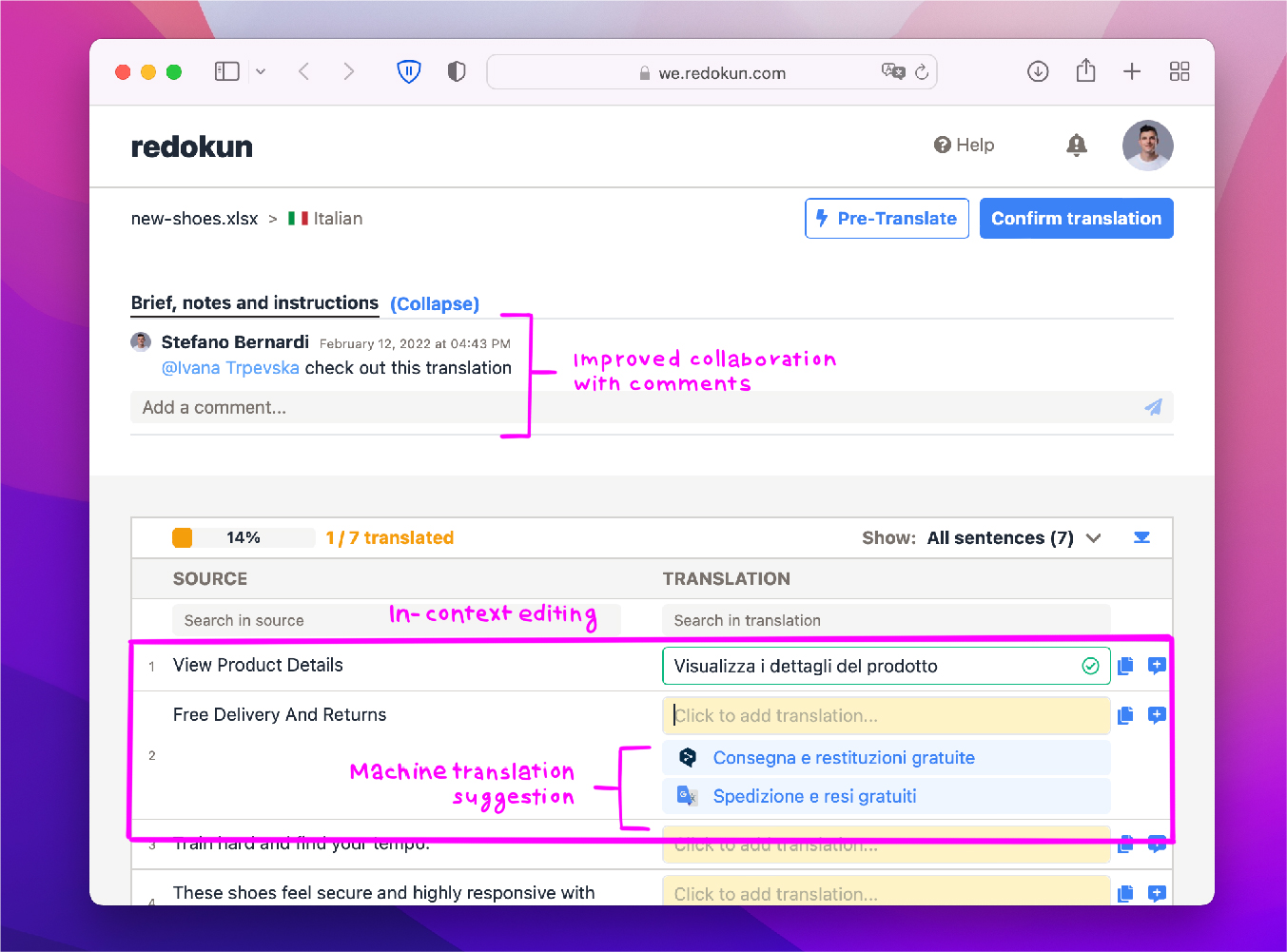
How exactly does this work, you ask? With cloud-based translation tools like Redokun, you and your team can
- Create and track multiple translation projects simultaneously.
- Collaborate remotely with internal or external team members.
- Create, store, and access frequently used terminologies for more efficient and consistent translations. Read this detailed 101 Translation Memories guide or dive a bit deeper by reading how this type of feature can directly help you achieve greater productivity.
- Save 99.98% in translation costs by reducing the translator’s workload.
- Preserve the formatting of your Excel documents. Styles, lists, charts – leave all these details to the translation software.
- Send revised documents to your translator without disrupting completed translations. This comes in handy when you need to make minor changes to the original Excel spreadsheet when the translation project is still ongoing.
List Of Best Destinations in Kerala, India 10 Things To Do God’s Own Country
Excel tips, Excel Formula for translation language
For more Microsoft Excel Formulas & Tips
Write 10 jokes about the status of ChatGPT Standup Comedy
