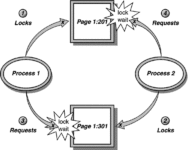USING THE WINDOWS 10 PHONE COMPANION
The new Phone Companion in Windows 10 makes it easier to move files between your computer and your portable devices. In keeping with Microsoft’s plan to service all computing platforms, the Phone Companion program works with phones from Windows, Android, and Apple. It even works with an iPad.
-
Click the Start button, choose All Apps, and choose Phone Companion.The program appears, shown in the figure below.
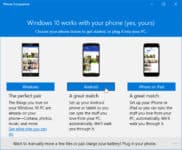
-
-
Click on your type of phone or device, and then connect your device to your computer.Connect the cable from your computer’s USB port to your phone or iPad’s connector. The Phone Companion lists your phone’s available storage space and available apps, shown in the figure below.
-
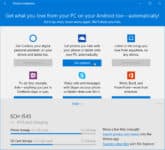
-
Choose which apps to install, and whether to transfer photos or files.The Phone Companion leaves you with three options.
-
Install Apps: The Phone Companion lists the Windows apps available your phone. Install the OneDrive app, for example, to give your phone access to your OneDrive files. You can also install Cortana, Music, OneNote, Skype, Word, Excel, PowerPoint, and Outlook — the same apps that work on your PC. By installing the apps, you can edit your OneDrive files with Word, both on your phone and your PC.
-
Import Photos and Videos: Choose this option to copy your photos and videos from your phone or tablet to your PC.
-
Transfer Other Files: This option brings up File Explorer, where you can view the files and folders on your tablet. Then you can transfer items from your phone or tablet to your PC or vice versa.
-