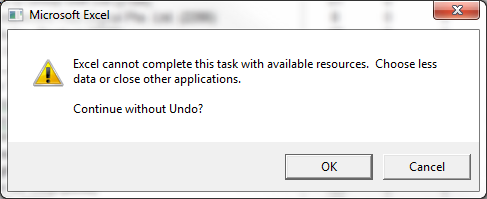SOLVED – Excel Cannot Complete this Task with Available Resources…
SOLVED – Excel Cannot Complete this Task with Available Resources…
So, you have a massive 45MB Excel spreadsheet open with multiple pages and you’re about to update a few thousand cells
when this error box pops up: “Excel cannot continue this task with available resources. Choose less data or close other
applications. Continue without Undo?” What to do?! This can be a frustrating experience, especially if you’re certain the
computer is powerful enough and has 4GB or more RAM installed. The issue is indeed resources related, but adding more
memory will not fix things. If for example you have Chrome or Firefox open with a couple dozen tabs at the same time,
closing that browser while working in Excel can help alleviate the resource limitation… but not always.
A http://how-to-install-it.blogspot.com reader who uses Microsoft Office Home and Business 2013 recently wrote in for help
with this problem . Here’s the permanent way to solve the “Excel Cannot Complete Task with Available Resources” error.
How to Fix: Excel Cannot Complete Task with Available Resources Error
To begin with, confirm you are running the 64-bit version of Microsoft Windows 7 or 8 operating system. Next launch Excel,
then open up ‘Task Manager’ (right click on taskbar > Start Task manager) and navigate to the ‘Processes’ tab. You should
see “Excel.exe *32” listed. If that’s the case, the reason Excel is crapping out when you work with large .xlsx
spreadsheets is because 32-bit Excel is installed and 32-bit Excel can only address 2GB of system RAM. Excel needs more
system resources, but for that you MUST install the 64-bit version of Microsoft Office.
To do that, uninstall Office 2013 and reinstall the 64-bit version of Office 2013. This is easily done from the ‘Office
Home and Business 2013′ disk by 1) CANCELLING the setup.exe program which immediately loads and then 2) navigating on the
Office disk to the folder ‘/office’ and double clicking on ‘setup64.exe’. This will force Office 2013 to install the 64-
bit version — the default installer loads the x32 version of Office which is compatible with both x32 and x64 operating
systems.
That’s it! With the 64-bit version of Microsoft Office Home and Business 2013 installed Excel will address as much memory
as is installed & available to applications. This http://how-to-install-it.blogspot.com can be applied to Office 2010
which also comes in x32/x64 flavours. If you want to confirm you’ve installed the x64 version of Office 2013, launch
Excel, then open up ‘Task Manager’ (right click on taskbar > Start Task manager) and navigate to the ‘Processes’ tab. You
will now see “Excel.exe” listed, which means a native x64 application is running in the x64 version of Windows 7/8
operating system.