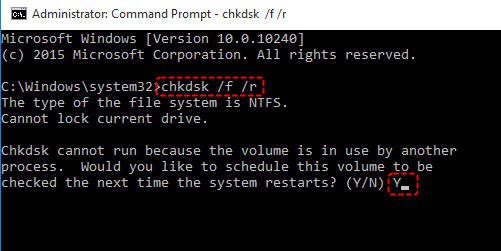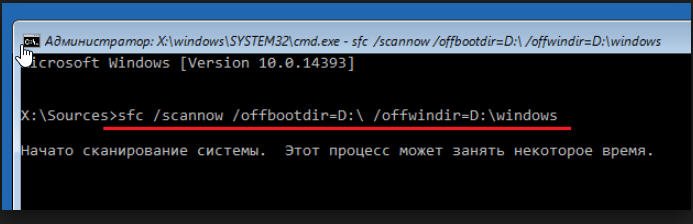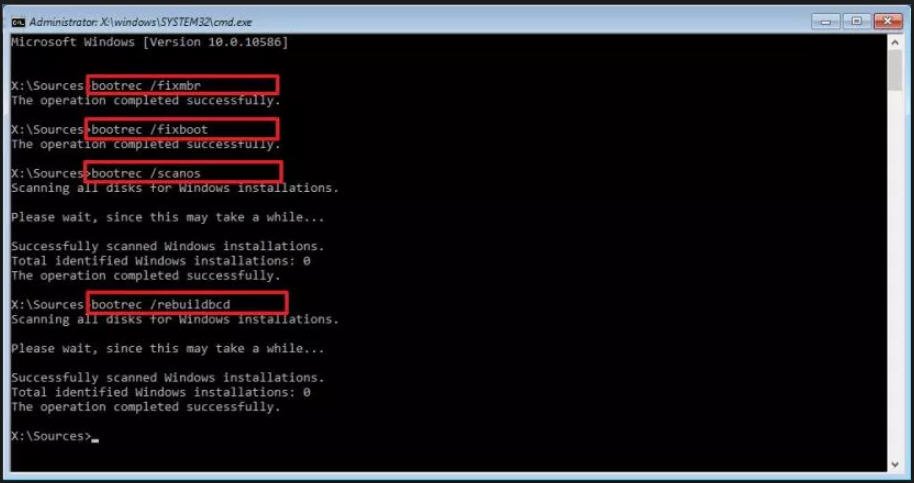Windows error code 0xc00000e9 is a common Windows Boot Manager error that indicates either a hardware failure or a corrupted system file encountered during the boot process. It appears shortly after the computer starts, but before the Windows login screen, as follows:
How to Fix Windows Boot Manager Error Code 0xc00000e9
- An unexpected I/O error has occurred. Error code: 0xc00000e9
Instructions in this article apply to Windows 10, Windows 8, Windows 7, and Windows Vista.
:max_bytes(150000):strip_icc():format(webp)/WindowsErrorCode0xc000000e9recoveryscreen-ce4839017ae84d96bda8e633c4b3a06a.jpg)
How to Fix Windows Boot Manager Error Code 0xc00000e9
Causes of Windows 0xc00000e9 Error Code
The 0xc00000e9 error code always has to do with the boot process for Windows. An I/O error, or input/output error, occurs when the system is unable to access a drive or disk, which means it cannot read or copy data. Because it’s common, there are many reasons why the error might appear:
- Malfunctioning external hardware or PC components.
- Damaged input or output ports.
- Incorrectly seated components such as a disconnected hard drive that doesn’t make contact with the motherboard.
- Improperly configured UEFI, BIOS, or CMOS settings.
- Corrupt system files or Windows Registry problems.
- Problems with Windows Update.
- A boot sector virus or other malware.
Method 2. Check hard drive issue
If the disk has some errors or bad sectors, the 0xc00000e9 will appear in Windows 10/8/7. So it is highly recommended that you should test the disk for error.
Step 1. Turn on your PC, insert the Windows installation DVD and then reboot your computer.
Step 2. Select the language and region, and then click Repair your computer.
Step 3. In a Windows 10 (or Windows 8.1, Windows 8) installation media, select “Troubleshoot” > “Command Prompt”. In a Windows 7 installation media, in System “Recovery Options”, select the first item and Windows 7 as the operating system, click “Next” > “Command Prompt”.
Step 4. In Command Prompt, type “chkdsk /f /r”, and press “Enter”.
Step 5. Press Y on your keyboard.
Method 3. Check System Files
In the Command Prompt window that you open in the last method, you can also input “sfc /scannow /offbootdir=d:\ /offwindir=d:\windows” to check the integrity of Windows file systems.
Method 4. Repair/Rebuild Windows BCD files
In some cases, the bootloader configuration (BCD) repair helps. To do this, you need to run the following commands in command Prompt window and restart the computer:
- bootrec.exe /fixmbr
- bootrec /fixboot
- bootrec /scanos
- bootrec /rebuildbcd
How to Fix 0xc00000e9 Errors in Windows 10, 8, 7, and Vista
Try these steps in order until the error goes away:
-
Reboot the computer. If you can’t log in to your computer, perform a hard reset by holding down the power button until the computer shuts off, then turn it back on.
Restarting a computer fixes many problems. If the error continues to occur, do some further digging to determine the underlying cause.
-
Disconnect all external devices. Remove peripherals such as external hard drives, flash drives, and other USB devices, then restart the computer. These extraneous devices can interfere with the boot process at times. Remove them one-at-a-time to figure out which device is at fault.
-
Scan Windows for errors. If Windows loads successfully after a reboot, use the built-in Windows Error Checking tool and the SFC scannow command to check the hard drive and system files respectively for problems.
The Windows Error Checker tool can also be run from the command prompt using the chkdsk command.
-
Boot into safe mode. When Windows doesn’t boot normally, you can often access the operating system in safe mode. If that works, you can perform many of the troubleshooting steps below from within Windows.
-
Update the drivers. If you’re able to boot into Windows, check to see if all device drivers are up-to-date, particularly those related to I/O ports and storage.
-
Perform a Windows Startup Repair. If you can’t log in to Windows, use a Windows disc or a prepared USB drive that includes the Windows automatic repair tools. A Startup Repair can fix corrupt system files, registry errors, and missing content that sometimes cause this error to show up.
-
Scan the PC for malware. If a virus prevents Windows from booting, use a bootable antivirus tool. Download an antivirus program for Windows on another machine and copy it to a bootable drive. Most virus tools include a bootable rescue tool that scans a system from a command prompt.
-
Test the hard drives. The easiest way to do this is to use a free hard drive testing tool. If you have access to the command prompt, run the tool from there without removing the hard drive. Another option is to replace the hard drive with another drive you know works. You might also try the hard drive in another machine.
-
Change the boot order. The boot sequence may have changed if you installed a new hard drive, plugged in an external drive, or connected a USB device. It can also occur when you update the system BIOS. Access the computer’s BIOS or UEFI settings, then make sure the hard drive that Windows is installed on is listed at the top of the boot sequence.
-
Update the volume boot code to use BOOTMGR. The volume boot code can become corrupted or associated with a boot loader other than the Windows default BOOTMGR. Updating the volume boot code should fix this problem.
Volume boot code problems can also cause additional problems, including Hall.dll related errors.
-
Repair the Master Boot Record (MBR). Similar to the volume boot code, the Master Boot Record contains data necessary for loading Windows. The MBR tells Windows which drive and partition to use during boot, so repairing the MBR might resolve the error.
-
Disable Windows Secure Boot. The Secure Boot feature can prevent external hardware or software from working with a computer. Temporarily disable it to see if that fixes the problem.
-
Perform a system restore. If the problem started occurring after you installed a new device or program, use the Windows system restore function to roll back the operating system to a previous state.
A system restore erases changes made to Windows since the selected rollback date, so back up files that you want to keep.
-
Perform a clean install of Windows. Reinstalling Windows overwrites all changes made to the system. As a result, system files that were corrupted or missing are restored to proper working order.
-
Check for component failures. If possible, look inside the computer for anything that may be loose or disconnected. Do the same for any external devices that caused the error. If you identify a hardware problem, you can fix it yourself or contact the manufacturer for help getting the computer fixed.
What is a teleprompter and how does it work?
How do I do SEO for a website or Blog? Search Engine Optimization Steps